

Le richieste di fornitura 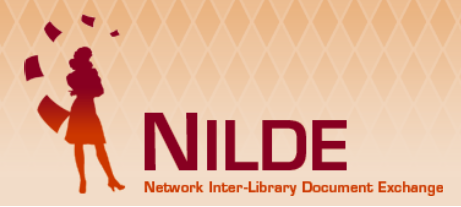 documenti possono essere inviate, dagli utenti istituzionali, compilando il modulo Nilde [1].
documenti possono essere inviate, dagli utenti istituzionali, compilando il modulo Nilde [1].
Per inviare richieste è necessario prima registrarsi (gratuitamente). Dopo la convalida della registrazione da parte della propria biblioteca di riferimento, si è abilitati ad effettuare richieste.
Il servizio prevede la fornitura di documenti/articoli/parti di libro in fotocopia NON POSSEDUTI, né in formato cartaceo né in formato elettronico, da nessuna biblioteca della città di Pisa.
Vedi anche i video tutorial Pillole di Nilde [2] a cura del del Gruppo di Lavoro Formazione del CBN NILDE.
[PER VEDERE LE IMMAGINI INGRANDITE, CLICCARE SULLE STESSE]
Per creare un account utente, necessario per poter effettuare richieste di Document Delivery verso la biblioteca di appartenenza, si deve cliccare su Registrazione.
Se si è in possesso delle credenziali di ateneo (IDEM-GARR), leggere queste istruzioni [4], altrimenti proseguire con i passaggi successivi.
Come prima cosa, bisogna scegliere un nome utente personalizzato e una password.
Successivamente, attraverso un sistema guidato, l’utente può selezionare la biblioteca di appartenenza ricercandola per parametri quali:
A questo punto viene presentato un form di inserimento dati relativi alle informazioni anagrafiche dell’utente, mentre nello step conclusivo della registrazione si visualizza il riepilogo, con possibilità di stampa, dei dati inseriti precedentemente.
Inviati i dati, il sistema recapita un messaggio alla biblioteca di riferimento con cui ricorda di abilitare l'utente.
[PER VEDERE LE IMMAGINI INGRANDITE, CLICCARE SULLE STESSE]
La password deve contenere almeno 8 caratteri. Con essa l'utente si autentica per accedere al servizio.
Se in possesso di un account istituzionale IDEM-GARR, le credenziali, invece, saranno quelle fornite dall'università di Pisa (per gli studenti le credenziali di ALICE).
La password può essere modificata nella sezione mio Account > Modifica dopo aver eseguito il log in.
Nel caso in cui la password venisse dimenticata, MAI procedere ad una nuova registrazione, ma utilizzare la procedura Recupero Account per recuperare la/e credenziale/i dimenticata/e, semplicemente compilando uno dei due campi tra username e indirizzo e-mail, oltre al codice di controllo.
Una volta cliccato il bottone Recupero Account, apparirà la schermata sotto mostrata e si riceverà una mail contenente un link che rinvia ad una schermata che presenta le nuove credenziali; a questo punto si riceverà una seconda mail con le medesime.
NB: Il servizio prevede la fornitura di documenti/articoli/parti di libro in fotocopia NON POSSEDUTI, né in formato cartaceo né in formato elettronico, da nessuna biblioteca della città di Pisa.
[PER VEDERE LE IMMAGINI INGRANDITE, CLICCARE SULLE STESSE]
Alla scheda di inserimento si può accedere semplicemente cliccando il link Inserisci nuovo. A questo punto è possibile scegliere tra Articolo e Libro.
Una volta selezionato il tipo di materiale, si può procedere a compilare la scheda riempendo i campi proposti con le informazioni a disposizione. Le informazioni richieste variano a seconda della tipologia di materiale selezionata.
Entrambe le schede presentano nella parte finale uno spazio dedicato ai Dati aggiuntivi, in cui è possibile inserire eventuali note personali che, unitamente alle note collocazione, vengono visualizzate esclusivamente dall'utente, anche qualora si intenda inoltrare una richiesta di DD alla propria biblioteca. Solo i dati bibliografici e le eventuali Note per la biblioteca, infatti, vengono trasmessi in caso di richiesta.
Per salvare il riferimento nella propria bibliografia è sufficiente cliccare il bottone Inserisci. Una volta inserito, il riferimento comparirà automaticamente nel riquadro destro di MyNILDE, da dove è possibile effettuare diverse operazioni: visualizzare in maniera estesa i riferimenti inseriti, cliccando sugli stessi per abbandonare la lista in forma sintetica; ordinare i riferimenti secondo la modalità preferita (es. titolo pubblicazione, autore, ecc...), semplicemente cliccando sull'opzione desiderata; eliminare gli inserimenti; creare etichette; inoltrare la richiesta del materiale inserito alla propria biblioteca.
È possibile inoltrare una richiesta alla propria biblioteca sia al momento dell'inserimento di un nuovo riferimento, sia successivamente. Nel primo caso, una volta compilata la scheda, nel modo più accurato e completo possibile, basterà cliccare sul bottone Inserisci e richiedi in basso a sinistra, invece di Inserisci. Nel secondo, invece, è sufficiente cliccare sul riferimento che si vuole richiedere dalla propria bibliografia; la scheda verrà visualizzata in maniera estesa nel riquadro di sinistra, in fondo al quale si trova il bottone Richiedi, oppure cliccare la freccia a destra dell'elenco bibliografico.
L'utente, al momento di inoltrare la richiesta, ha la possibilità di comunicare alla propria biblioteca la sua posizione circa gli eventuali costi aggiuntivi per il reperimento del materiale. Tale scelta viene comunicata tramite l'apposito menu a tendina in basso a destra nella scheda di inserimento (Dati aggiuntivi, note per la biblioteca). Le possibilità sono tre:
In quest'ultimo caso, qualora la biblioteca dovesse effettivamente reperire il documento a pagamento, l'utente riceverà una mail nella quale la biblioteca specifica l'entità del costo aggiuntivo. Nel testo del messaggio e-mail si trova il link che, rimandando a NILDE, dà la possibilità di accettare o rifiutare le condizioni proposte dalla biblioteca.

Attenzione: per procedere all'inoltro della richiesta è necessario compilare sempre il campo Titolo pubblicazione e almeno una tra le seguenti combinazioni se si sta richiedendo un articolo:
Se invece si sta richiedendo parte di un libro, le combinazioni di informazioni minime possibili sono:
Si ricorda, comunque, che è sempre meglio inserire tutte le informazioni a disposizione.
[PER VEDERE LE IMMAGINI INGRANDITE, CLICCARE SULLE STESSE]
Una volta effettuato il login si viene rimandati automaticamente alla sezione MyNILDE che si presenta suddivisa in due riquadri quello in alto, orizzontale e di color glicine, riporta un messaggio di benvenuto alla biblioteca e, una volta esteso, consente di visualizzare o modificare i dati relativi alla propria biblioteca; quello sottostante, di color pesca, presenta lo status delle proprie richieste, che si distinguono in:
richieste in lavorazione, cioè richieste analizzate dalla propria biblioteca che ha provveduto a richiederne una copia e di cui si attende l'arrivo del materiale; appare un simbolo di colore arancio a fianco del riferimento;
articoli ricevuti, cioè le richieste sono state evase con la consegna degli articoli o il loro momentaneo deposito in biblioteca; il simbolo diventa verde;
richieste inevase, cioè la richiesta si è conclusa senza la consegna del materiale; il simbolo diventa rosso.
Quando il riferimento viene solo inserito in bibliografia, ma non richiesto alla biblioteca, l'indicatore appare bianco.
L'aggiornamento dello stato delle richieste avviene in tempo reale.
Links
[1] https://nilde.bo.cnr.it/
[2] http://nildeworld.bo.cnr.it/it/kb/pillole-di-nilde-tutorial
[3] http://sba.unipi.it/sites/default/files/attached_page_images/nuovonilde_registrazione.png#overlay-context=servizi/fornitura-documenti/istruzioni-nilde-utenti/registrazione-nilde-utenti
[4] http://sba.unipi.it/sites/default/files/attached_page_documents/mi_registro_a_nilde20140409.pdf
[5] http://sba.unipi.it/sites/default/files/pages_images/nuovonilde_registrazioneusername.png
[6] http://sba.unipi.it/sites/default/files/pages_images/nuovonilde_registrazionebiblio.png
[7] http://sba.unipi.it/sites/default/files/pages_images/nuovonilde_registrazioneanagrafe.png
[8] http://sba.unipi.it/sites/default/files/pages_images/nuovonilde_accesso.png
[9] http://sba.unipi.it/sites/default/files/pages_images/nuovonilde_cambiopass.png
[10] http://sba.unipi.it/sites/default/files/pages_images/nuovonilde_recuperoaccount.png
[11] http://sba.unipi.it/sites/default/files/pages_images/nuovonilde_recuperoa.png
[12] http://sba.unipi.it/sites/default/files/pages_images/nuovonilde_inserimento.png
[13] http://sba.unipi.it/sites/default/files/pages_images/nuovonilde_costi.png
[14] http://sba.unipi.it/sites/default/files/pages_images/nuovonilde_status.png